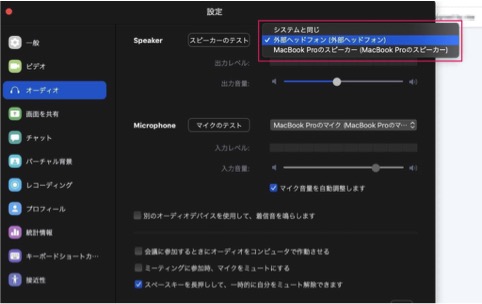Zoom
Starry Catchの必要機材・設定方法についてご説明いたします。
Zoom利用方法について
Step.1 アカウント作成
1. Zoomのホームページへアクセス
https://zoom.us/にアクセスし、真ん中の空欄にメールアドレスを入力し、「サインアップは無料です」をクリックします。
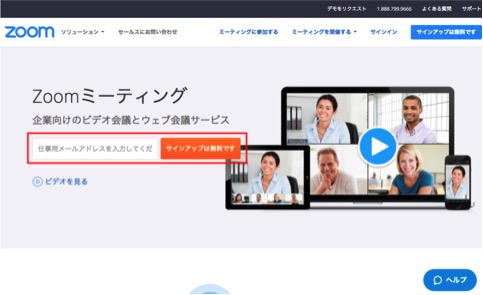
2. 新規アカウント作成
すると登録したメールアドレス宛に認証メールが届きます。「アクティブなアカウント」ボタンをクリックします。
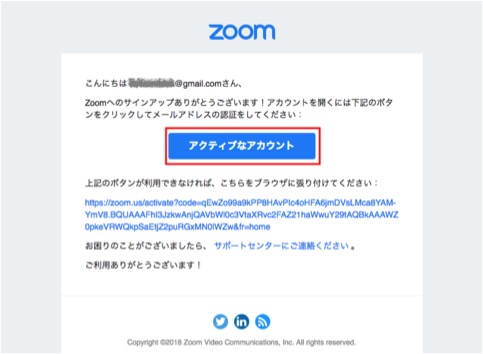
3. 必要情報の入力
氏名・パスワード・確認用パスワードを入力し「続ける」ボタンをクリックします。
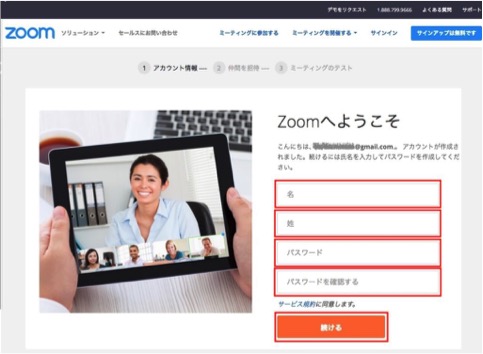
4. 氏名の入力
メールアドレスでの招待画面が表示されます。特に招待したい人がいなければ、「手順をスキップする」ボタンをクリックします。
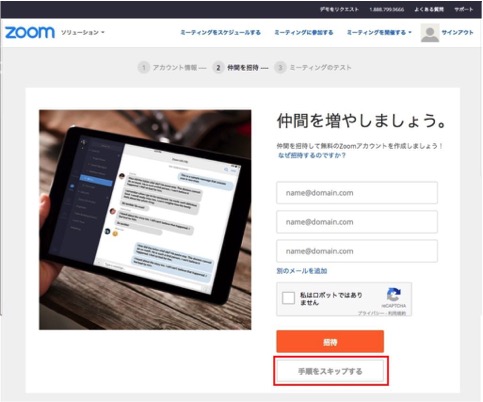
6. アカウント作成完了
これで完了です。
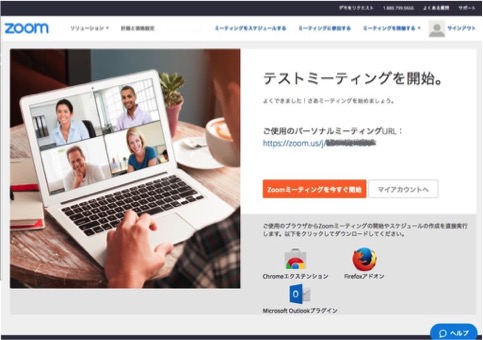
Step.2 講師の授業に参加する方法
1. やり方①
講師から送られてくる招待メールのURLを指定の時間にクリックしていただくとテレビ通話が始まります。 ※講師がまだ準備ができていない場合、少しお待ちいただくことがあります。
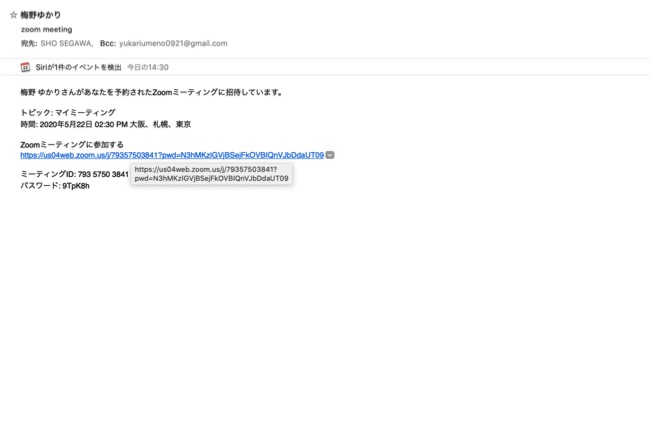
2. やり方②
画面上部の「ミーティングに参加する」をクリックします。
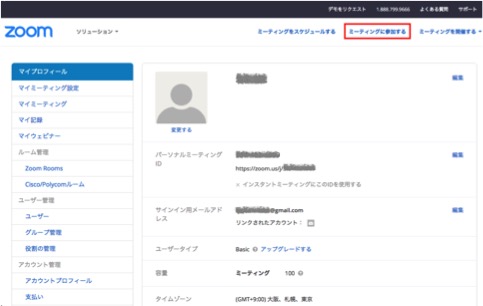
あらかじめ共有されているミーティングIDまたはパーソナルリンクを入力し「参加」ボタンをクリックすると、ミーティングに参加できます。
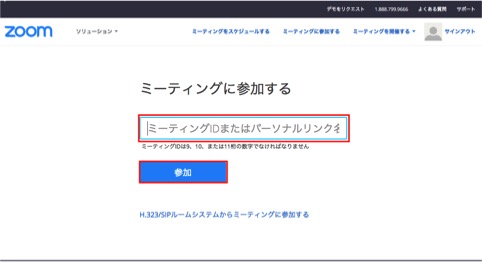
3. ミーティングIDを共有し、アプリに入力してもらいます。
ミーティングIDを共有し、アプリに入力してもらいます。また、名前についても記入してもらいましょう。
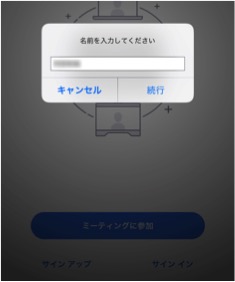
Step.3 iPhoneの場合は
1. 通話テスト
- 「“Zoom”がカメラへのアクセスを求めています」
- 「“Zoom”がマイクへのアクセスを求めています」
- 「“Zoom”は通知を発信します。よろしいですか?」
というポップアップが表示されます。ご利用状況にあわせて「OK」もしくは「許可」をタップしてください。
5. 「他のユーザーの音声を聞くにはオーディオに参加してください」というポップアップが表示されますので、ネット環境があれば「インターネットを使用した通話」をタップしてもらいます。
6. これで、ミーティングに参加してもらえます。
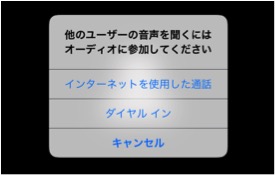
Zoomで音が聞こえない時の基本的な対処法
Zoomで音が聞こえない時に、まず試してほしい基本的な対処法を紹介します。
マイクがミュートになっていないかまず確認
- 相手の映像画面に「ミュート解除」が表示されていないか、まず確認しましょう。
- WTEでは主に、Partnerからコンタクト申請が行われるので1の方法となります。
- WTEでは主に、Partnerからコンタクト申請が行われるので1の方法となります。
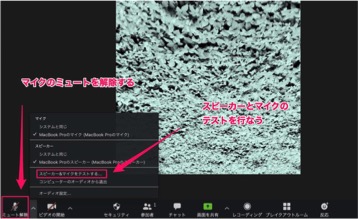
「スピーカー&マイクをテストする」のやり方
上記の画像にもある「スピーカー&マイクをテストする」をクリック。
次はマイクのテストです。「話してから話をやめます、返答が聞こえますか。」と表示されますので、何か言葉を発してください。 マイクが動作していれば、声を発すると遅れて返答が返ってきます。返ってきたら「はい」、返ってこなければ「いいえ」をクリックして入力可能なマイクに切り替えます。
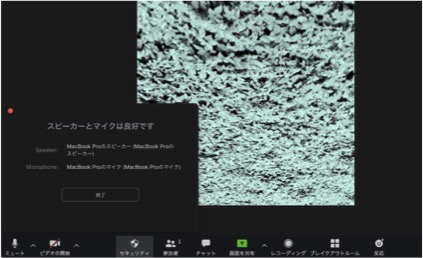
開始時間になると、Partnerからコールがあります。「通話ボタン」をクリックすると、通話をすることが出来ます。自分からコールを行う場合は、連絡先から相手を選び、「ビデオ通話」もしくは「電話と通話」をクリックします。
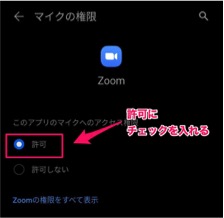
イヤホンなどをつないでみる
AndroidやiPhoneなどのスマホで、Zoomの音が聞こえないよくあるケースと対処法を紹介します。
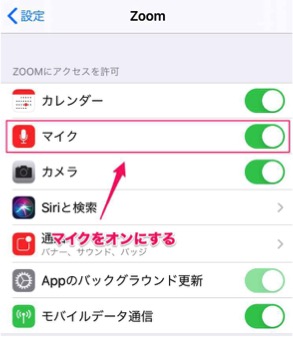
スマホの設定で相手のマイクがオフになっている
Zoomのアプリではなく、スマホの設定でマイクがオフになっているというケース。Androidの場合は「設定」→「プライバシー」→「権限」→「マイク」→「Zoom」を選択。「このアプリのマイクへのアクセス権限」を許可します。
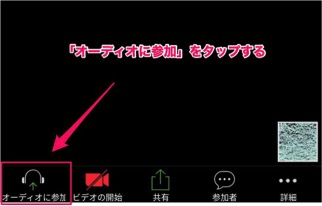
Zoomのアプリでスピーカーがミュートになっている
iPhoneの場合は「設定」→「Zoom」を選択。「マイク」の項目をオンにします。Zoomのミーティング画面で、右上のスピーカーのマークがバツになっているケース。 これは、スピーカーがミュートの状態ですので、タップしてスピーカーをオンにしましょう。
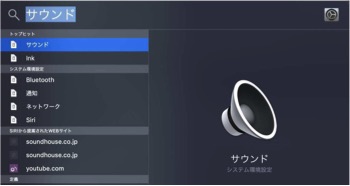
オーディオ参加を許可していない
Webミーティングへの参加時に「オーディオへの参加」を許可しないとお互いに音は聞こえません。 Webミーティングに参加する時は、画面左下の「オーディオへの参加」をタップしてください。
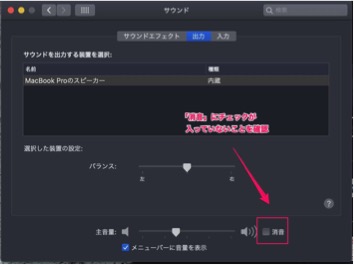
PCで「Zoomの音が聞こえない」時のケース別対処法
次に、PCでZoomの音が聞こえない時の対処法を紹介。まったく音が聞こえない場合や音が小さい場合などのケースに分けて解説します。
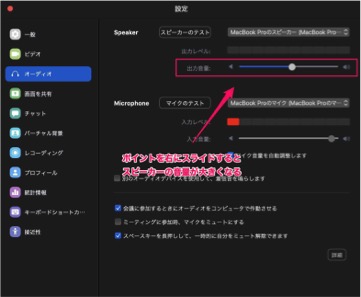
PCのスピーカーがミュートになっている
PCのスピーカーがミュートになっていると、Zoomの音ももちろん聞こえません。 スピーカーの設定を確認してミュートを解除。ボリュームが小さい場合には、聞こえるレベルまで上げましょう。 Macの場合は「command + space」でSpotlight検索を起動。 「サウンド」と入力して、表示される「サウンド」の設定をクリック。
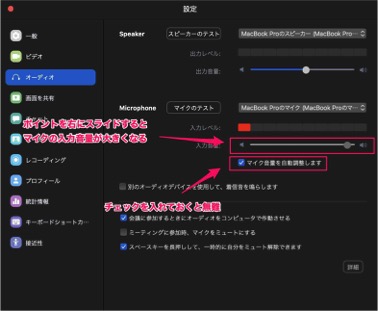
相手が「オーディオに参加」できていない
サウンド設定画面の下部に表示される「消音」にチェックが入っている場合は解除しましょう。相手が「オーディオに参加」できていないケースです。 ZoomでのWebミーティングに参加する際は「オーディオに参加」を許可してもらう必要があります。 PCの場合は「オーディオに参加」をクリックしないとミーティングに参加できないので問題ないでしょう。 相手がスマホの場合は、上述の手順を参考にして「オーディオに参加」してもらってください。 初めて参加する人がいる場合は、チャットツールなどを併用してサポートしてあげましょう。
相手のマイクの電源が入っていない
PCのマイクではなく外部接続のマイクを使っている場合、電源が入っていないことがあります。 OFFになっていないか確認してもらい、マイクの電源をONに切り替えるように依頼しましょう。
そもそもパソコンの調子が悪い
アプリやパソコンの設定の問題ではなく、そもそもパソコンの調子が悪い場合もあります。 OSの更新などがあり、長期間再起動を行っていないと不具合が発生することも。 そのようなパソコンの調子が悪さが疑われる場合には、Zoomから1度退出してアプリを終了します。 PCを再起動が完了したら、再度Zoomのミーティングのルームに入り直してください。 Zoomアプリのバージョンが古く、不具合が発生していることも考えられます。 そのような場合には、Zoomアプリのアップデートを行いましょう。 アップデートの有無の確認は、メニューバーの「zoom.us」の「アップデートの確認」から行えます。 こまめなアップデートは、セキュリティリスクを下げることにもつながります。 Zoomの脆弱性が気になる方は不具合がある場合だけでなく、起動した際はまずアップデートを確認するのもおすすめです。
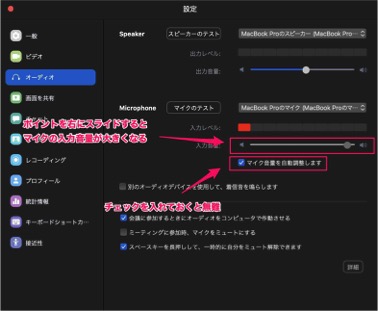
PCで「Zoomの音が聞こえない」時のケース別対処法
自分のスピーカーではなく、相手のマイクの入力が小さい場合もあります。 スピーカーの出力を上げても小さい場合は、相手のマイクの設定も確認してもらいましょう。 スピーカーと同様にオーディオ設定から、入力音量を調節します。 「マイク音量を自動調整します」にチェックを入れておくと無難です。
PCからZoomの音は出ているけれど、小さくて聞こえない場合の対処法について解説します。
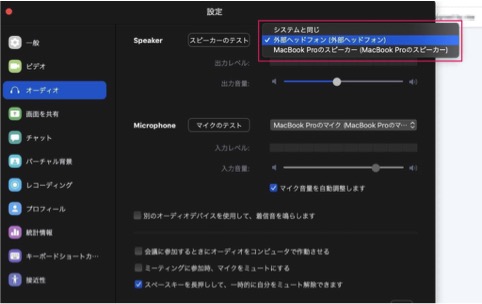
Zoomのオーディオ設定でスピーカーの出力を上げる他のアプリを終了する
SkypeやWherebyなどの他のビデオ通話ツールを立ち上げていると、音が小さくなることがあります。 他のアプリがスピーカーに干渉してしまうことがあるようです。 まずは、Zoom以外のスピーカーを使うアプリを終了してください。それでも直らない場合は、Zoomを再起動すると直ることがあります。 出力音量が小さいことが原因の可能性もあります。 そのような時はZoomのオーディオ設定から、出力音量を右にスライドさせて大きくしましょう。 「スピーカーのテスト」を行って、参加者の音声が聞こえる音量に調整してください。
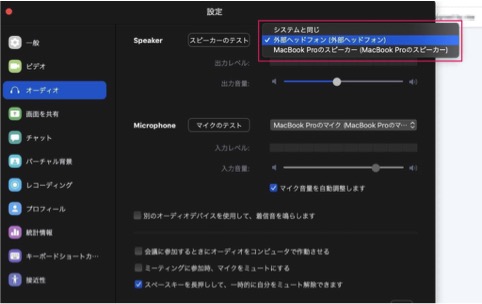
イヤホンやヘッドホンから音が聞こえない
イヤホンやヘッドホンを接続したけれど音が聞こえないという場合の対処法について解説します。
出力の設定を外部ヘッドホン・イヤホンに変更する。イヤホンやヘッドホンから音が聞こえない場合は、出力先が変わっていない可能性が高いです。
オーディオ設定で、Zoomの出力先をPCのスピーカーからイヤホンに変更します。
上記を試しても改善されない場合はこちら
(https://zoom.us/jp-jp/meetings.html)